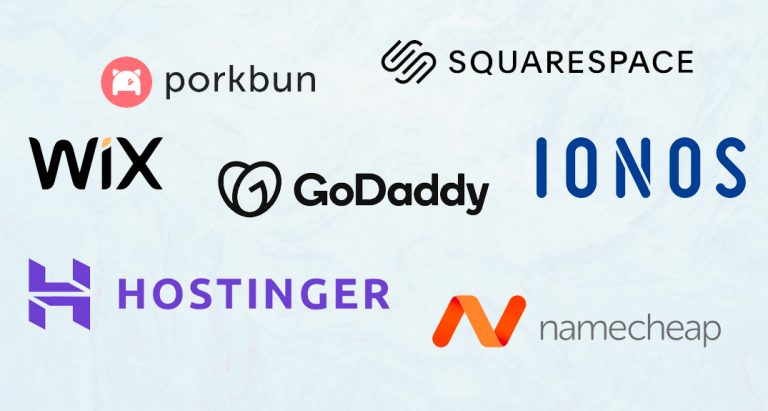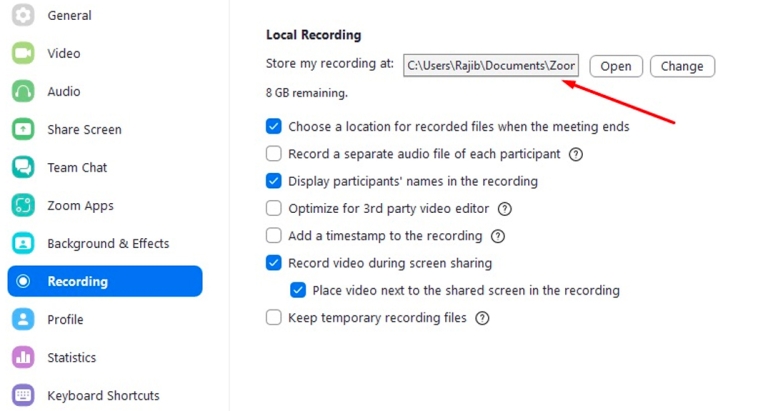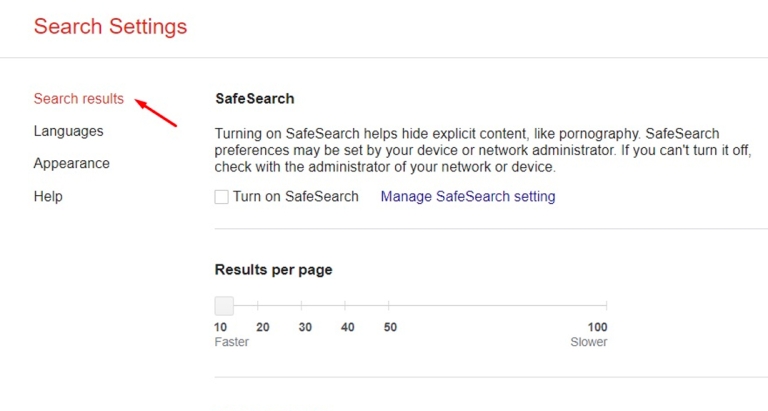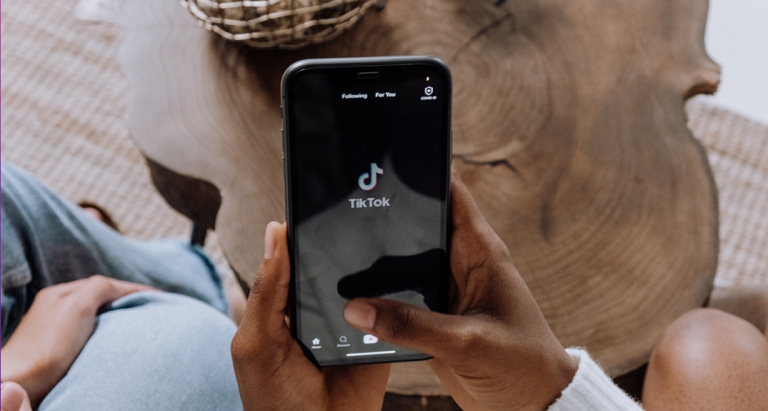How to Record a Google Meet [2025]
Online meetings are immensely popular these days. From business meetings to learning sessions, people use Google Meet for a multitude of purposes, and recording some of these meetings can really be necessary. The recording option in Google Meet allows you to record everything presented in a meeting.
So, how to record a Google Meet? You can record your meeting from the meeting screen if you have permission to record it. In this guide, we will show you how to record a Google meeting in simple steps and check if you have permission to record the meeting.
How to Record a Google Meet (Step-by-step)
Follow these steps to record a meeting in Google Meet.
Step 1: Open Google Meet and click New Meeting. Then, select Start an instant meeting from the pop-up menu. Your meeting will start now.
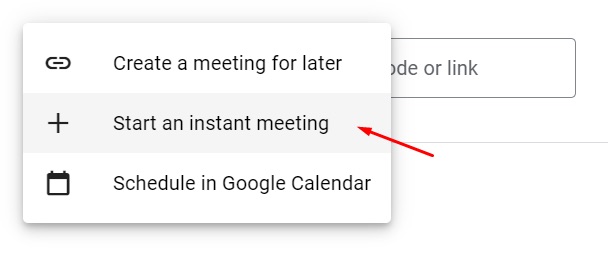
Step 2: Click the More options icon on your meeting screen. This will look like three vertical dots.
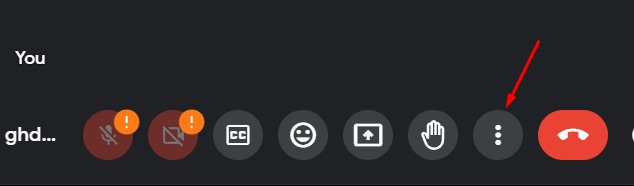
Step 3: From the options, you need to select the Record meeting option. It’s the second option from the top. If this option isn’t visible, this means you can’t record your meeting. You need permission to record your meeting and we’ll discuss more about that in a bit.
Step 4: Once you click Record meeting, the recording sidebar will open on the right side of the screen. Click Start recording from there. Recording will start, as you can see the red REC button on the top left corner of the screen.
Step 5: Recording can run for eight hours at most. If you leave or end a meeting, your recording will stop automatically. If you want to stop recording without ending the meeting, click More options. Then, select Stop recording from the options.
Step 6: Once you stop recording, your recording will be uploaded to your Google Drive, and a link to the recording will be sent to your email. You can find that recording in your Google Drive if you don’t get an email.
Step 7: Go to your Google Drive, and you will see a folder named Meet Recordings. Your recording will be saved in that folder.
What Type Of Google Workspace Accounts Can Record?
Everyone can’t access your recording option in Google Meet. You can only record Google Meet if you have the following types of accounts with Google Workspace.
- Essentials
- Business Standard
- Business Plus
- Enterprise Essentials
- Enterprise Standard
- Enterprise Plus
- Education Plus (available to users with a staff and student license)
- Teaching and Learning Upgrade (available to users with a Teaching and Learning Upgrade license)
- Workspace Individual Subscriber
If you’re using Google Meet with your free Google account, you can’t record Google Meet. Even if you have a Google Workspace account but aren’t the administrator, the administrator must turn on the recording option for you.
Who Can Record a Google Meet?
Four types of accounts can record a Google Meet, and here is a quick overview.
- The person hosting the meeting can record Google Meet video calls.
- Anyone outside the host’s organization can record a Google Meet if they’re promoted to a co-host.
- If the Host Management option is off, anyone from the host’s organization can record a Google Meet.
- Teachers and co-teachers can record the video call if someone creates a meeting through Google Classroom.
FAQs
When you join a meeting in Google Meet and have permission to record, you can record active speakers and what they present. Recording the captions of a meeting is also available, but other windows opened on your computer won’t be recorded.
Currently, recording a Google Meet isn’t available for smartphones. You need to use a computer to record Google Meet video calls.
Go to your Google Drive and find the recorded meeting under the Meet Recordings folder. Double-click the recording to play it with the built-in player. You can also download the recording and play it with any other media player available.
If you don’t find the recording button, it means you don’t have the correct edition of Google Workspace, or the admin didn’t turn on the recording option. Check your Google Workspace edition and contact the organization admin.
Summary
Whether it is a team presentation or a virtual training session, recording meetings allows you to review your meeting content later, but you need to know how to record a meeting first.
This guide showed how to record a Google Meet in simple steps. If you have the correct edition of Google Workspace and permission to record the meeting, you can record it from the meeting screen, and the recording is saved in your Google Drive for further use.