How to Select All in Google Docs [2023]
Google Docs is a popular tool for writing and editing. Among many of its pros, convenient editing features make it a user-friendly word editor. When working with Google Docs, you may need to select specific portions or all content in the file, and that can be done in many ways which we’ll show you now!
We will guide you on how to select all in Google Docs in this article. Remember, keyboard shortcuts may vary depending on whether you are using Windows or macOS. But the overall process will be similar. Without any further due, let’s get into the nitty-gritty of text selection in Google Docs.
How to Select All in Google Docs: 7 Different Methods
We are used to selecting content by dragging our mouse, but there are more efficient ways of selecting all in Google Docs. Whether it is all content after a specific section or all content in a table, you can use these methods to easily select them. Check out the methods.
Select All Using The Edit Menu
First, place the cursor in the document. Then, click the Edit menu and click Select all from the menu. This will select all content in your document, including tables and images.
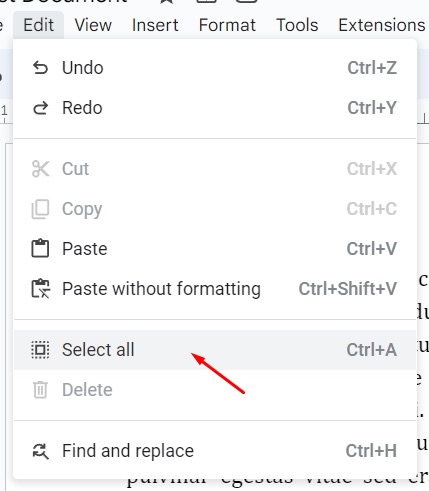
Use Keyboard Shortcuts to Select All
This is the easiest way of selecting all content in a document. Place the cursor in the document. Then, press Ctrl + A to select all in Google Docs if you use Windows. If you are a Mac user, you need to press Cmd + A. That’s it.
Use Mouse Clicks with Shift to Select All
It’s another easy way to select all content in the document, but the difference is you need to use both the mouse and the Shift key on the keyboard. To select content, you need to place the cursor at the beginning of the content. Then, scroll down to the end of the content.
Now, press the Shift key on the keyboard and click the cursor at the end. This will select all content in your document.
Select All from a Specific Position to the End
In some cases, we need to select specific portions of the document. For example, we may need to select from the middle of the document to the end. In this case, you can use keyboard shortcuts for selecting the content.
Simply place the cursor at the point from where you want to start the selection. Then, press Ctrl + Shift + End to select all content from that point to the end of the document. This shortcut is for Windows users.
Select All from a Specific Position to the Start
Following another method similar to the previous one, you can select all content from a specific position to the start of the document. To do this, you need to place the cursor at the point where you want to end the selection.
Then, press Ctrl + Shift + Home to select all content from the start of the document to that point. Remember, this shortcut applies to Windows users only.
Select All Text with Similar Formatting
You might have different formatting for different sections of a document. For example, all subheadings should have the same format. If you need to change or clear the formatting for some reason, selecting them one by one is time-consuming. You can select them using this method.
Step 1: Select a formatted text that you want to clear or change. For example, we have selected the first H2 here.
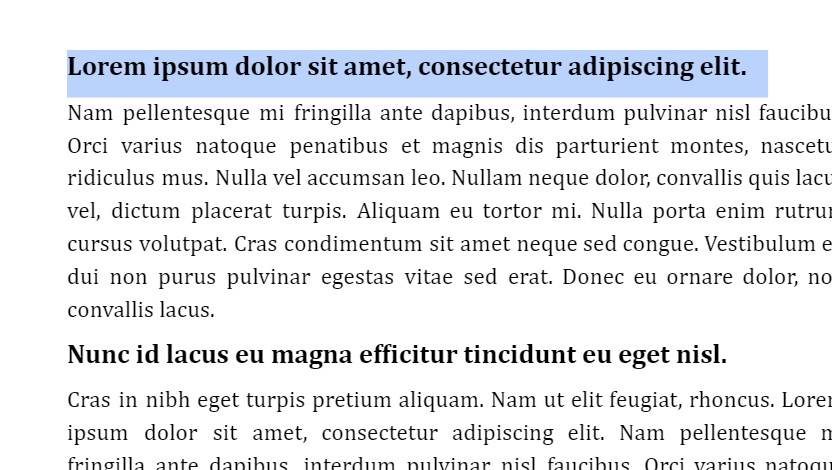
Step 2: Right-click on the selected text. A menu will appear. From there, go to the Format options at the bottom and click Select all matching text.
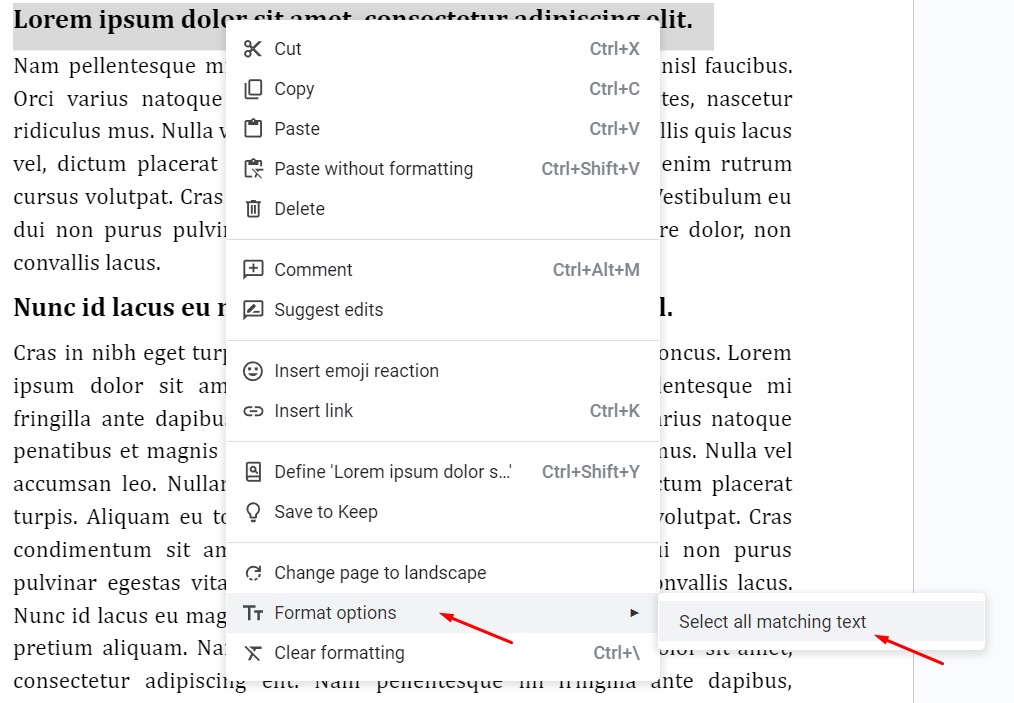
This will select all matching texts with similar formatting.
Select All in a Table
If you want to select all content in a table in Google Docs, you need to click on the first cell. Then, scroll down to the end of the table. Hold the Shift key on your keyboard and click on the last cell.
This will select all content in the table.
Final Thoughts on How to Select All in Google Docs
Selecting all in Google Docs may seem too easy to explain. In reality, many users may not know the most convenient way of selecting all in Google Docs. Also, some shortcut techniques allow you to select specific portions of the document.
This guide showed you how to select all in Google Docs. We hope this helps you make your workflow more efficient!

![How to Add Fonts to Google Docs [2023]](https://www.visualoak.com/wp-content/uploads/2023/06/install-add-fonts-to-google-docs-768x411.jpg)
![How to Zoom In and Zoom Out in Google Docs [2023]](https://www.visualoak.com/wp-content/uploads/2023/04/google-docs-zoom-settings-768x411.jpg)
![How to Delete a Blank Page in Google Docs [2023]](https://www.visualoak.com/wp-content/uploads/2023/04/delete-blank-page-google-docs-768x411.jpg)
![How to Add Code to Google Docs [2023]](https://www.visualoak.com/wp-content/uploads/2023/05/install-code-blocks-google-docs-768x411.jpg)
![How to Use The Google Docs Pageless Feature [2023]](https://www.visualoak.com/wp-content/uploads/2023/05/google-docs-pageless-setting-768x411.jpg)
![How to Add a Text Box in Google Docs [2023]](https://www.visualoak.com/wp-content/uploads/2023/04/how-to-add-text-box-google-docs-768x411.jpg)