How to Recover a Deleted Google Doc [2023]
Google Docs is a popular cloud-based tool for document editing. While working on this platform, you may delete some files mistakenly, but what should you do if you need that file again? Well, don’t worry – you can recover Google Docs easily.
We will show you how to recover deleted Google Docs in a few simple steps. Follow these steps to retrieve deleted Google Docs within 30 days. Remember, you can only recover files within 30 days of deleting that file. After that, your file will be deleted permanently and can’t be recovered.
Let’s get into the details now.
How to Recover Deleted Google Doc: Step-by-Step Guide
We have broken this process into simple steps so you can follow along. Plus, you will get visual references to navigate through options easily. Check this out.
Step 1: First, we will create a test document to help you visualize this process. You can already see the Test Document in the following image. Let’s start with deleting this document. Click on the three vertical dots and then click Remove.
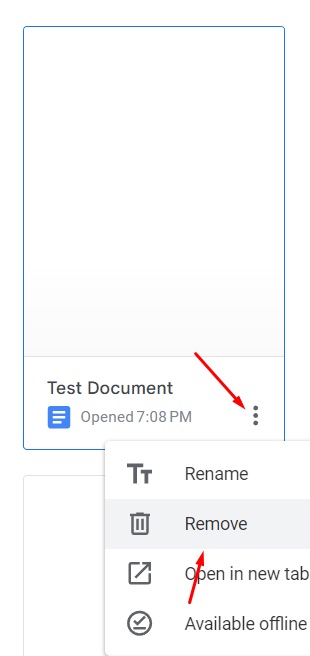
Step 2: A dialog box named ‘Move to trash?’ will appear. This will warn you that your file will be moved to the trash and deleted permanently after 30 days, and will also tell you that collaborators can still make a copy of that file before it’s permanently deleted. You need to click on MOVE TO TRASH to confirm.
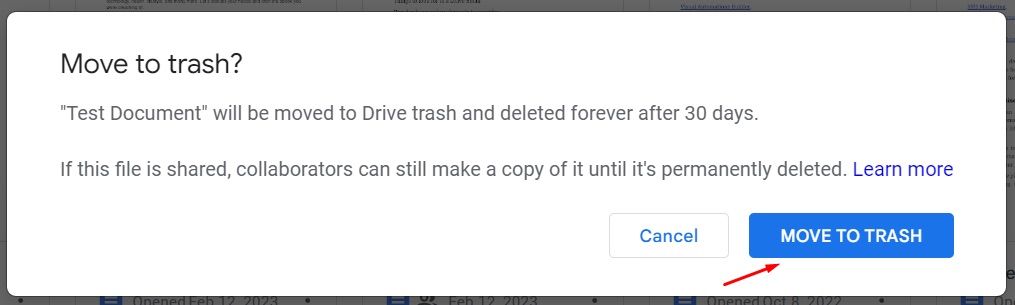
Step 3: Your file has now been moved to the trash; we will now recover that file. To do this, you need to click the menu on the top left corner of the screen with the three vertical lines.
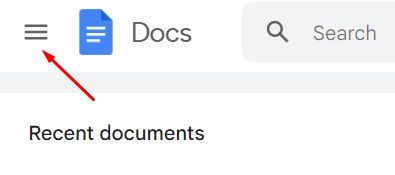
Step 4: This will open the menu, and you need to select Drive from the menu. The Drive option is located at the bottom of the menu.
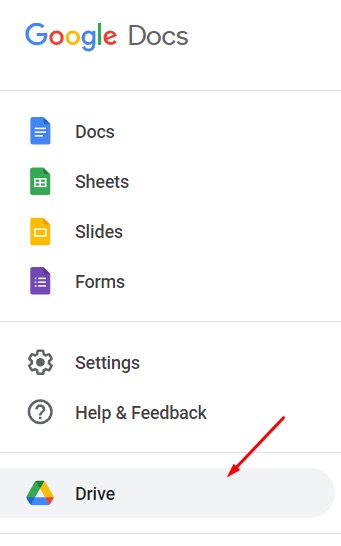
Step 5: After opening Google Drive, you will see Trash on the left sidebar. Click on Trash. Remember, this folder can sometimes be named Bin.
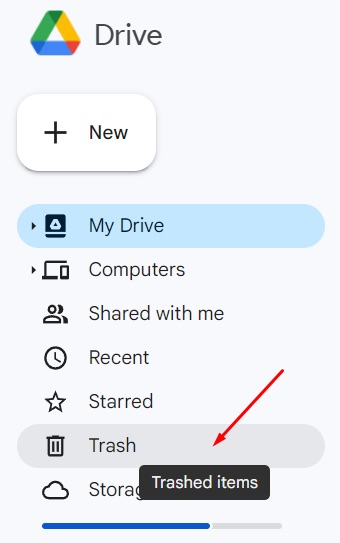
Step 6: Once in the Trash folder, you will see your deleted file if it’s less than 30 days after deleting the file.
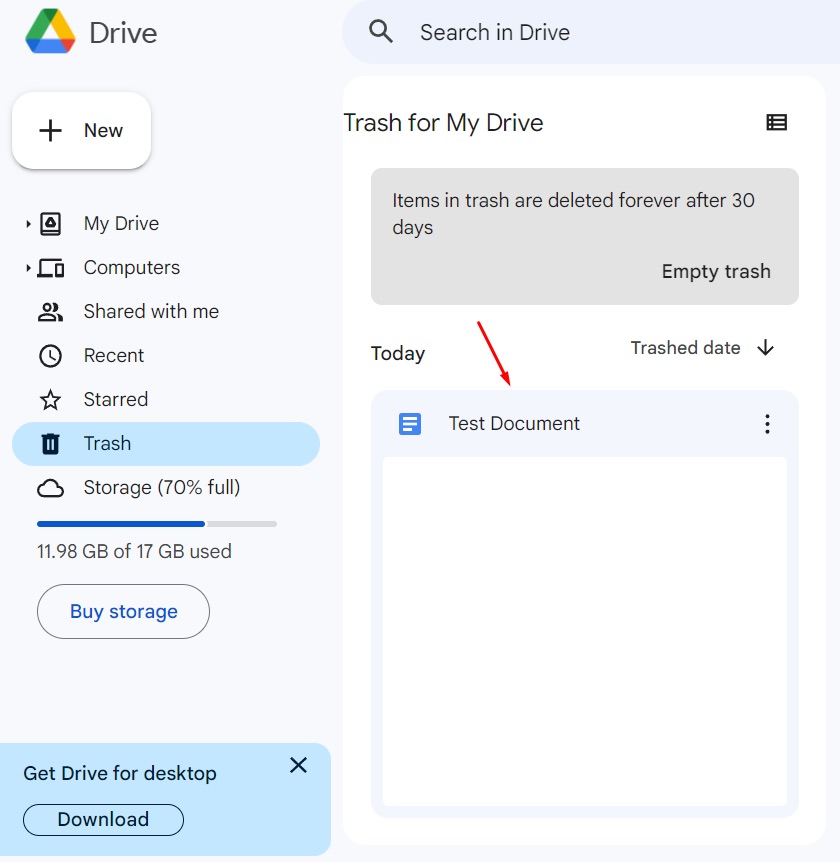
Step 7: To recover this file, you need to click on the three vertical dots. Two different options will appear. One is Restore, and the other is Delete forever. If you click Delete forever, your file will be deleted permanently. So, carefully click on Restore.
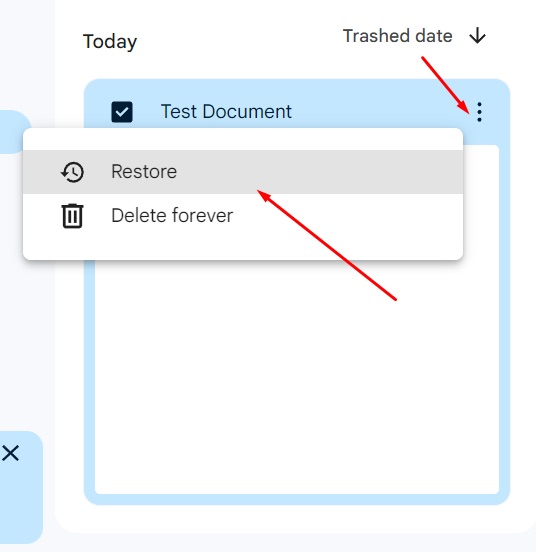
Step 8: After restoring your file, the Trash folder will be empty if you don’t have any other files in the Trash folder. Now, if you refresh the Google Docs tab, you will see your deleted file again. You can now edit your file.
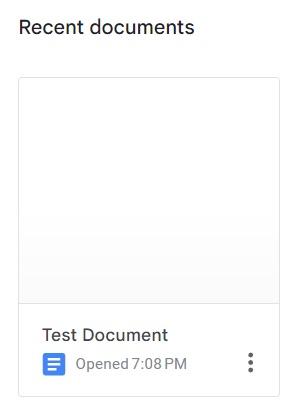
How to Recover Previous Versions of Google Docs
Though it’s a bit different from deleting the whole document, we wanted to go over the steps of recovering specific versions of a document. Google Docs lets you see the version history of any document. This means if you have edited an existing document intentionally or unintentionally and now want to go back to the previous version, you can do so in Google Docs. We will show this method in a few simple steps; follow along.
Step 1: Open a new or existing Google Doc. We have taken the Test Document to show you this process. First, we have written a sentence in this Doc.
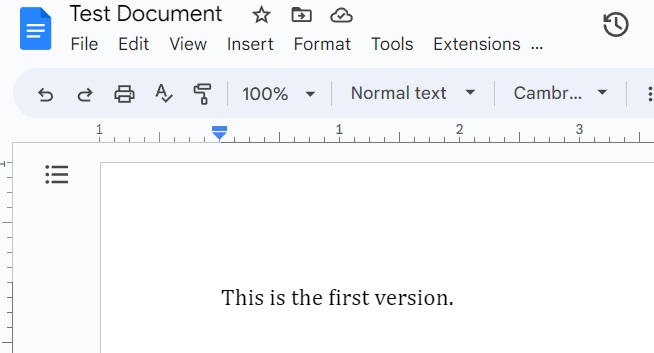
Step 2: Click on the File menu and then hover your mouse over Version history. From the sub-menu, click on Name current version.
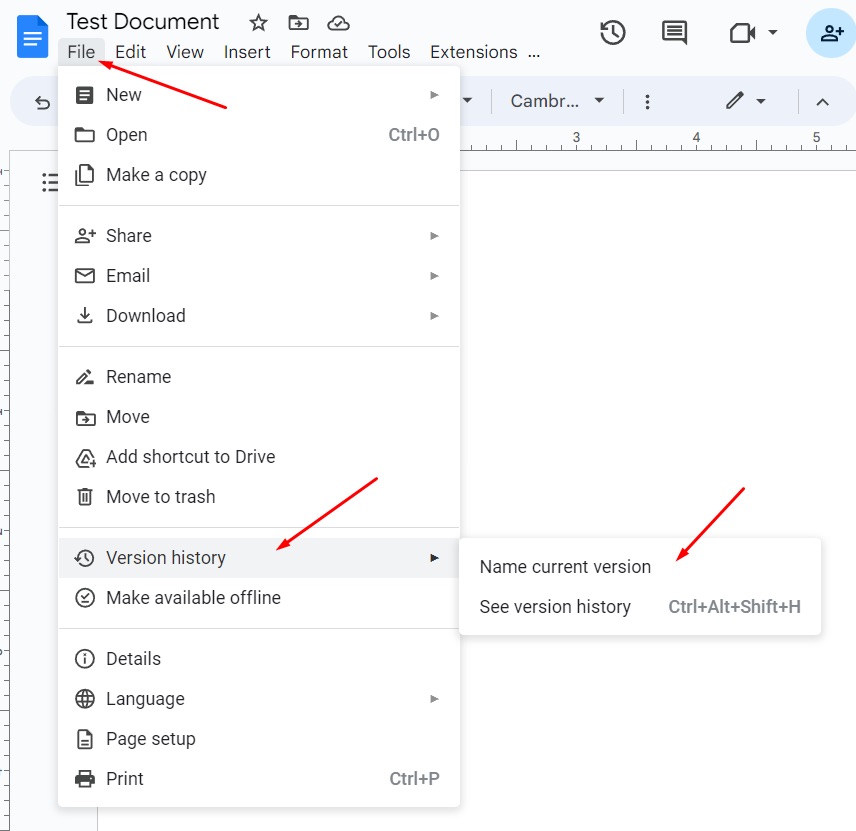
Step 3: Input a name for this version. We have used Version 1 in this case. After writing your name, click Save.
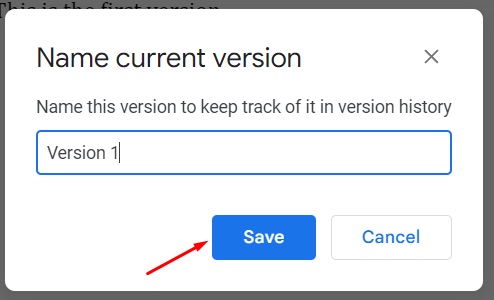
Step 4: Now, we will write a second sentence in the same document. If you now want to go back to the previous version of your document, you need to click the File menu again, and then hover the mouse over Version history. Select See version history from the sub-menu.
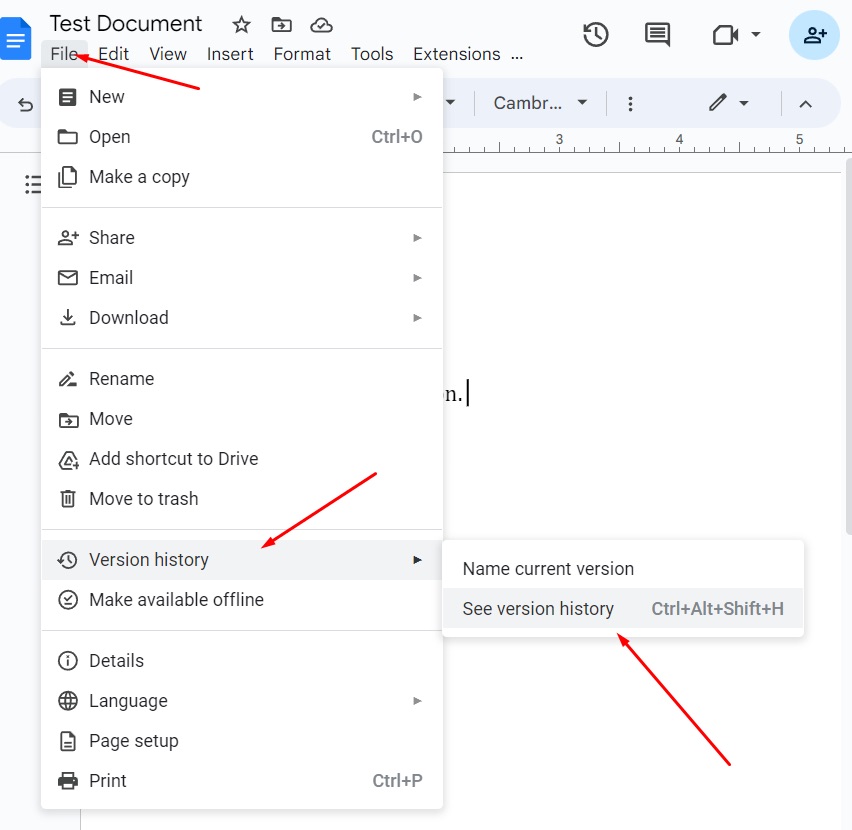
Step 5: You will now see our saved version on the right sidebar. Click on Version 1. Then, click the three vertical dots and select Restore this version.
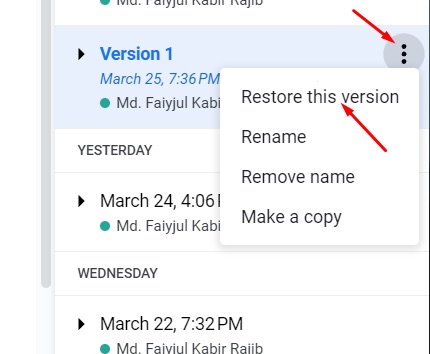
Step 6: Google Docs will ask for confirmation to restore the version you selected. Click Restore, and the selected version will be restored.
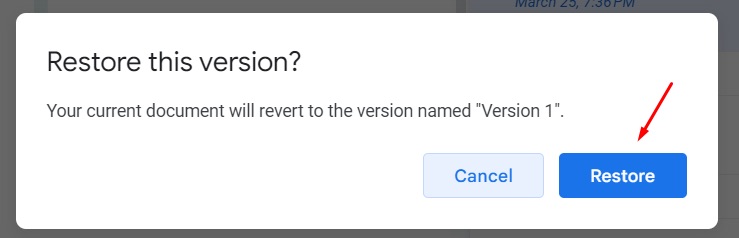
That’s it! You have successfully restored the previous version of your document.
Closing Thoughts…
While working in Google Docs, we often mistakenly delete Google Docs thinking we won’t need a file anymore. In case we need that file in the future, this is a hassle if you don’t know how to recover deleted Google Docs.
We’ve shown you how to recover deleted files from the Trash folder in easy steps. You have also learned to recover previous versions of a document. This should help you in your future endeavors with Google Docs.

![How to Add a Text Box in Google Docs [2023]](https://www.visualoak.com/wp-content/uploads/2023/04/how-to-add-text-box-google-docs-768x411.jpg)
![How to Create a Folder in Google Docs [2023]](https://www.visualoak.com/wp-content/uploads/2023/04/how-to-create-a-folder-google-docs-768x411.jpg)
![How to Delete a Blank Page in Google Docs [2023]](https://www.visualoak.com/wp-content/uploads/2023/04/delete-blank-page-google-docs-768x411.jpg)
![How to Transfer Ownership of a Google Doc [2023]](https://www.visualoak.com/wp-content/uploads/2023/06/how-to-transfer-ownership-google-docs-768x411.jpg)
![How to Add and Edit The Header in Google Docs [2023]](https://www.visualoak.com/wp-content/uploads/2023/04/edit-header-google-docs-768x411.jpg)
![How to Share a Google Form [2023]](https://www.visualoak.com/wp-content/uploads/2023/06/how-to-share-a-google-form-768x411.jpg)