How to Delete a Blank Page in Google Docs [2023]
While working on a document, we often don’t focus on the spacing issues. Those unnecessary spaces accumulate into blank pages, and we only notice them while formatting. These blank pages can destroy the look of your document – so, it’s crucial to delete any blank pages before sharing.
Are you wondering how to delete a blank page in Google Docs? Well, there are several methods at your disposal. In this guide, we will take you through all of these methods so you can delete blank pages without fuss. Let’s get started!
4 Methods of Deleting Blank Pages in Google Docs
We have compiled four different techniques to delete a blank page in Google Docs. Follow these steps and visual references to complete the task.
How to Delete a Blank Page Using Backspace or Delete Button
Step 1: You might have mistakenly added some spaces in your document. As spacing increases, your text tends to flow forward, leaving blank pages behind. You need to use the backspace or delete button to remove the empty spaces.
Step 2: Place your cursor at the beginning of the page next to the blank page. We have used some dummy texts here and placed our cursor at the top.
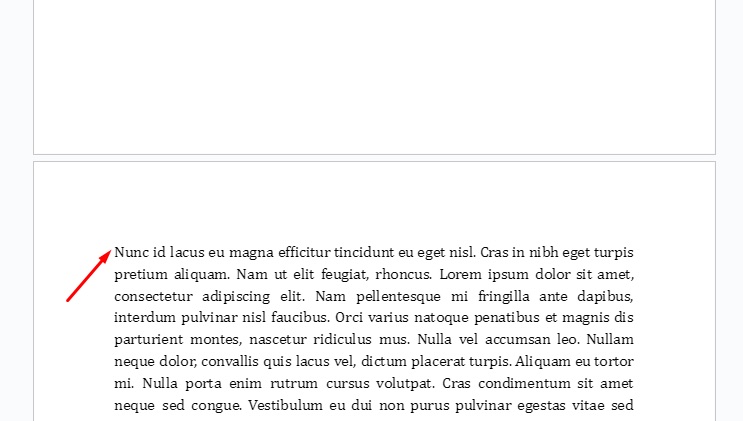
Step 3: Press Backspace once, and the blank page before the text will be deleted.
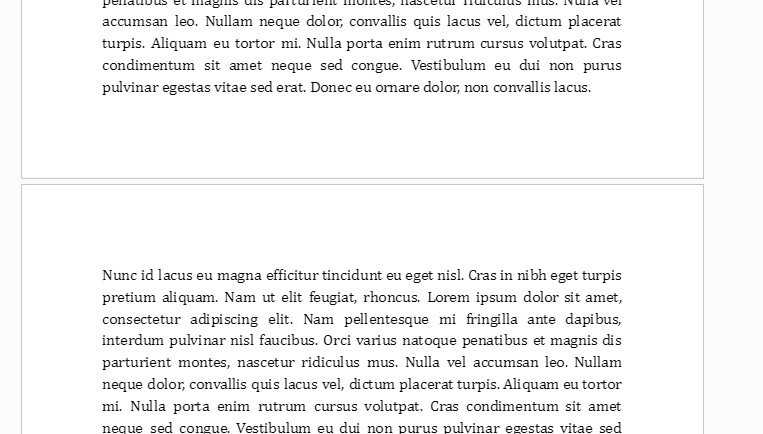
Step 4: Alternatively, you can place your cursor at the end of the page before the blank page. Then, press the Delete button, and the blank page will be deleted.
If your blank page is at the end of your document, you need to place your cursor at the very end. To find that, go to that blank page and click the cursor somewhere. Then, use the right arrow on your keyboard and see where the cursor stops. Press Backspace from there until the cursor returns where the text ends. This will delete any blank pages at the end of the document.
How to Delete a Blank Page by Adjusting Page Breaks
You can also insert page breaks by mistake. When you hit Enter to start a new line, your pinky can mistakenly hit the Ctrl button. This will insert a page break where the cursor is located. All text after your cursor will move to a new page and a blank page will be created in the middle. To delete that blank page, you need to follow these steps below.
Step 1: Click on the View menu. By default, there should be a tick on the left of the Show print layout option. You should click on it to uncheck it.
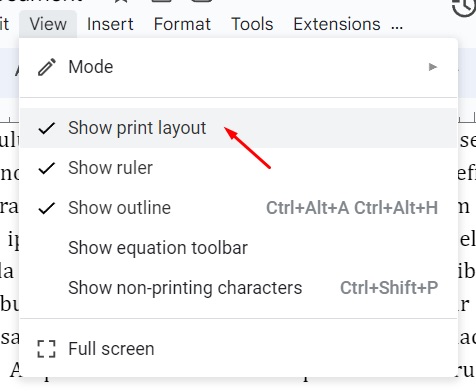
Step 2: After you click it, all pages will appear next to one another without any gaps in between.
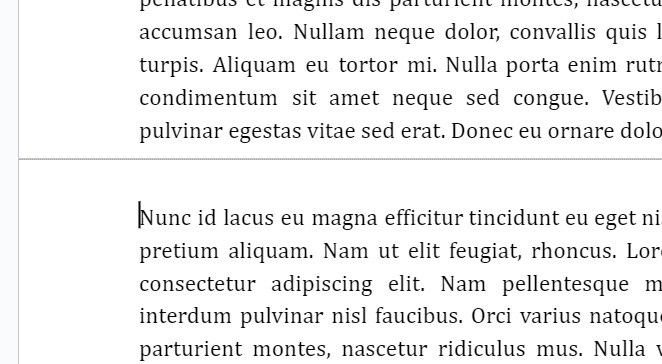
Step 3: If there are any page breaks in your document, those will appear as a gap between two pages; you need to place your cursor in that gap. Then, press the backspace or delete button to remove the page break from the document. This will delete the blank page.

How to Delete a Blank Page by Adjusting Line & Paragraph Spacing
While formatting our documents, we often use custom spacing to make the document look more professional, but the spacing after every line or paragraph can be the cause of blank pages in your document. Blank pages can’t be deleted until you remove these spaces so follow these steps to remove such blank pages.
Step 1: Click Ctrl + A to select all text in the document. Then, click on the Format menu and hover your mouse over Line & paragraph spacing. From the sub-menu on the right, click on Custom Spacing.
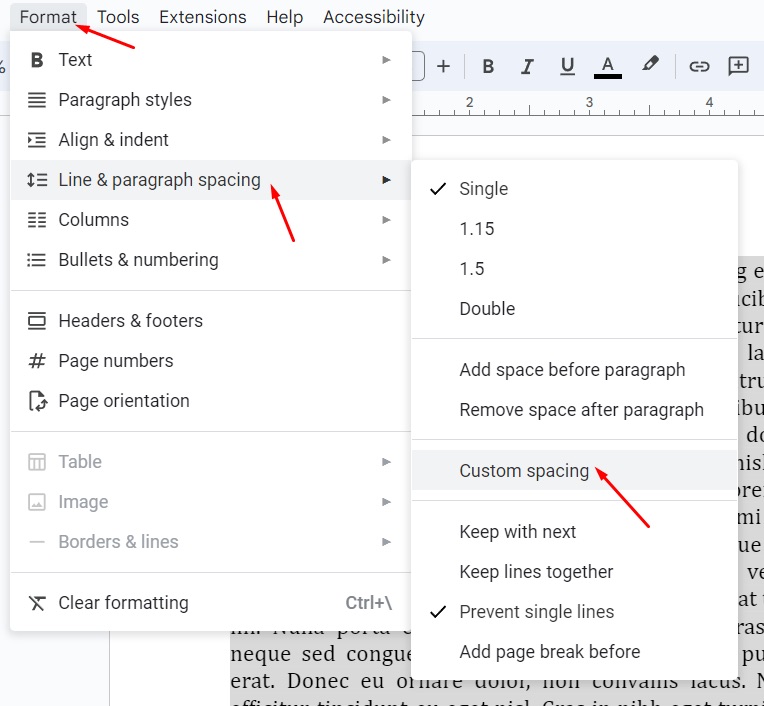
Step 2: The Custom spacing dialog box will appear. The value of line spacing should be 1 by default. If the spacing is any bigger, make it 1. Then, click on the bottom-right box and input 0. This will remove any additional spaces after paragraphs. Finally, click Apply.
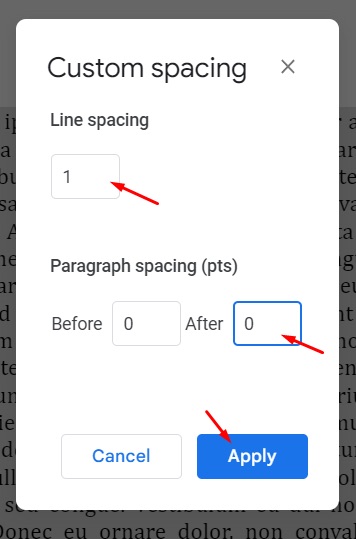
Step 3: Now, you can place your cursor at the end of your document and use the backspace button to delete blank pages.
How to Delete a Blank Page by Adjusting Margins
When you use huge margins, Google Docs can add blank pages to keep enough space at the bottom of the page. To address this issue, you should adjust the margin. Let’s show you how to do that.
Step 1: Click on the File menu and then click on Page setup from the menu. This will open the Page setup dialog box.
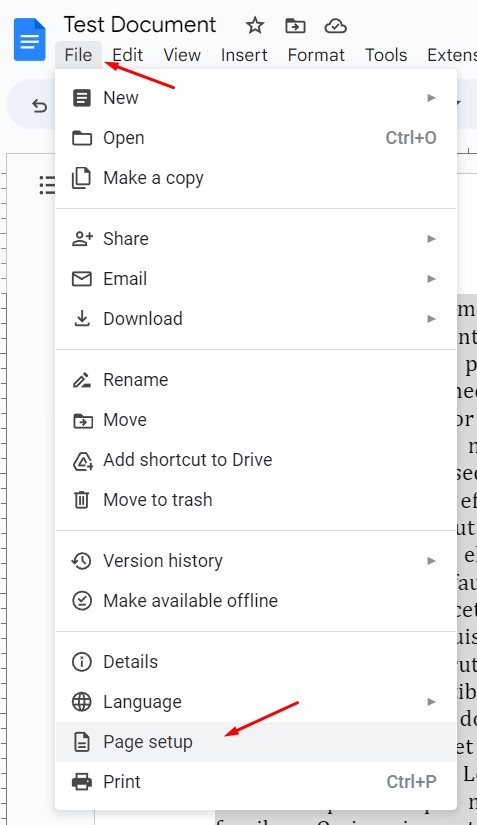
Step 2: You have two tabs on the Page setup dialog box. Select the Pages tab. You will find four text boxes under the Margins option on the right side of the box. Check if any margins are too large. Reduce the margin by inputting a smaller number. For example, we have used a margin of 1 inch on all sides. Click OK to apply.
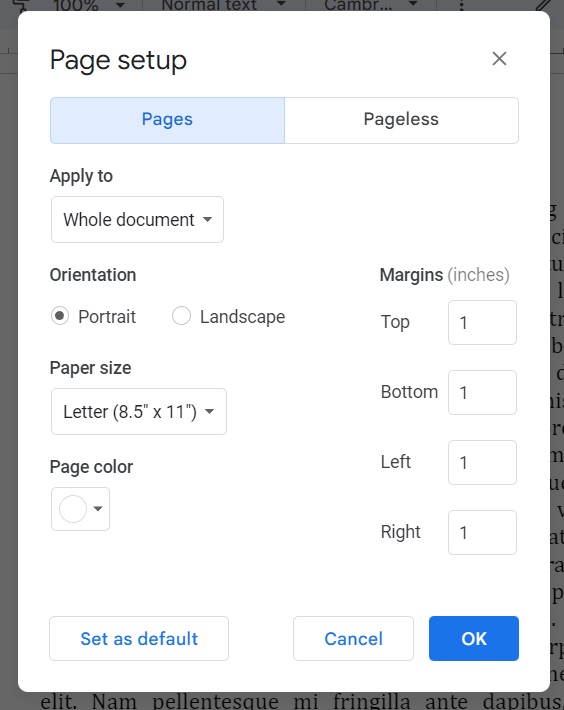
Step 3: Once the margin is adjusted, Google Docs will automatically remove any additional spaces added to the bottom of a page.
Final Words on Deleting a Blank Page in Google Docs
Whatever format you use to export a document, having a blank page in the document can be downright annoying. This also affects the look of your document. So, you need to delete blank pages from your document before exporting it.
We made this detailed guide on how to delete a blank page in Google Docs to help you delete unwanted pages. You can do this in four ways, and we’ve explained all the techniques with visual references. So, this should be easy enough for you. Try these methods to make your documents look professional and well-formatted.

![How to Create an Outline in Google Docs [2023]](https://www.visualoak.com/wp-content/uploads/2023/05/how-to-create-outlines-google-docs-768x411.jpg)
![How to Make a Chart in Google Docs [2023]](https://www.visualoak.com/wp-content/uploads/2023/05/make-chart-google-docs-768x411.jpg)
![How to Share a Google Form [2023]](https://www.visualoak.com/wp-content/uploads/2023/06/how-to-share-a-google-form-768x411.jpg)
![How to Download an Image from Google Docs [2024]](https://www.visualoak.com/wp-content/uploads/2023/05/save-images-in-google-docs-768x411.jpg)
![How to Change Background Color in Google Docs [2023]](https://www.visualoak.com/wp-content/uploads/2023/04/google-docs-page-background-color-768x411.jpg)
![How to Add a Text Box in Google Docs [2023]](https://www.visualoak.com/wp-content/uploads/2023/04/how-to-add-text-box-google-docs-768x411.jpg)